8. Active Directory各種設定¶
8.1. グループポリシーオブジェクト(GPO)設定¶
Active Directoryを構築してまず使いたくなるのは、グループポリシーかと思います。 ここでは、グループポリシー設定の一例を紹介します。詳細な設定方法は、Windows Serverの書籍などを参考にしていただいたほうが良いと思います。
8.1.1. グループ ポリシーの管理¶
管理用PC(win7-1)で「グループポリシーの管理」を起動します。
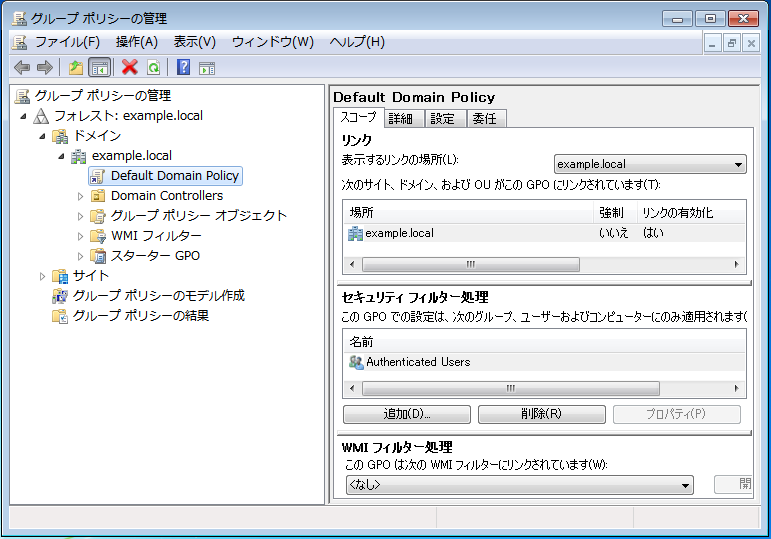
全ドメインに適用されるGPOは、 Default Domain Policy になりますので、そちらを修正します。
ノート
実運用では、OUで分けて適用するケースが多いかと思いますが、今回は確認のみのため、 Default Domain Policy を直接設定します。
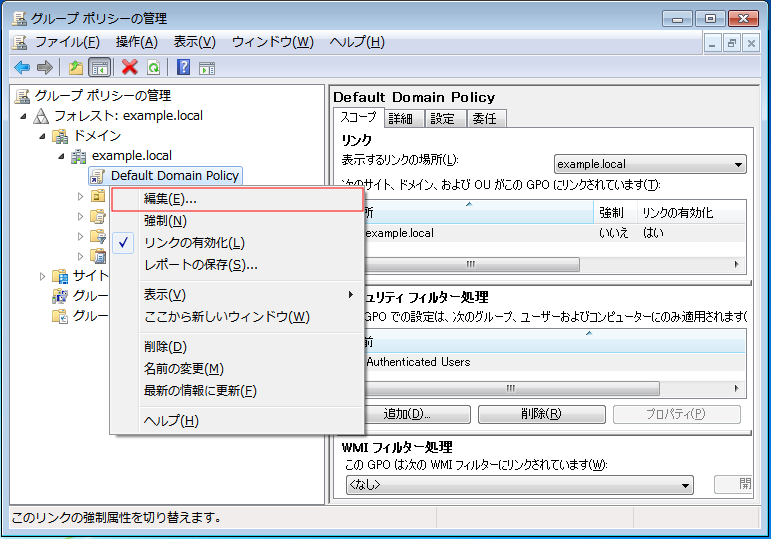
「グループ ポリシー管理ディタ-」を開いたら、「ユーザーの構成」−「ポリシー」-「Windows の設定」-「Internet Explorerのメンテナンス」-「接続」を展開し、左メニューの プロキシの設定 をダブルクリックします。
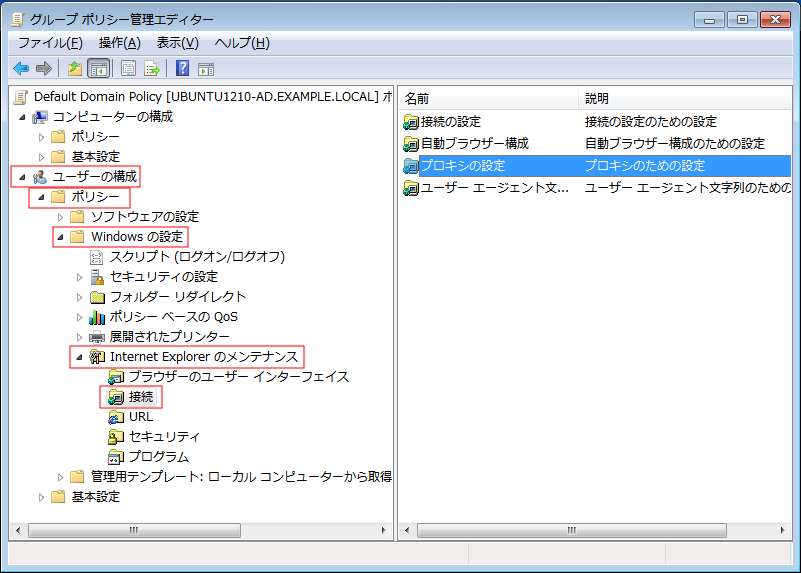
プロキシの設定に任意の値を入力します。
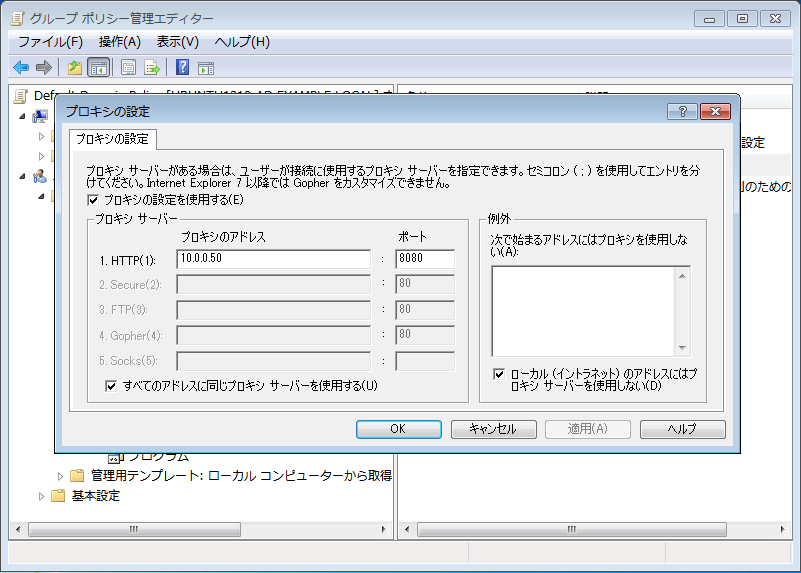
通常のPC(win7-2)で設定が適用されているか確認します。再起動するか、コマンドラインから、
> gpupdate /Force
実行後プロキシの設定を確認します。
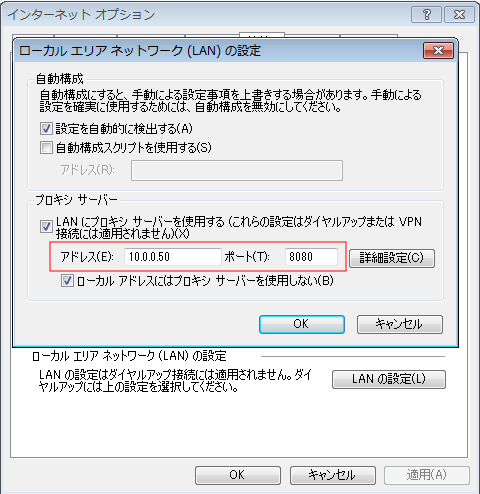
8.2. sysvol複製の問題¶
現状のsamba4では、DCのsysvol共有は複製されません。グループポリシーはDC内のsysvol以下に保存されますが、追加のDCに複製されないため不具合が発生する場合があります。現状samba側では複製方法は用意されておりません。 sambaメーリングリスト の情報ではスクリプトを設置することにより対処できそうな記載があるのですが、自分の環境ではうまく動作しませんでした。
暫定的な対処として、
rsyncでsysvolをコピーする。その際のオプションとして、 -A と -X を 付ける。
# rsync -aAXvu -e ssh /usr/local/samba/var/locks/sysvol/ root@centos63-ad:/usr/local/samba/var/locks/sysvol/コピーしただけだとダメなので、追加DC側で以下のコマンドを実行する。
# /usr/local/samba/bin/samba-tool ntacl sysvolreset
とりあえずこれで動いているようです。
グループポリシーを更新した場合、都度同期する必要があります。
8.3. プリンターの追加¶
ドメイン内でプリンタを扱えると、クライアントの設定が不要で非常に便利です。今回はubuntu1210-adにプリンターを追加します。今回追加するプリンタは、EPSONのLANポートを持つ古いレーザープリンターです。他のネットワークプリンターでも手順は変わらないと思います。また、sambaでは、データの中継のみ行うため、Linux側にプリンタドライバは必要ありません。
8.3.1. CUPSのインストール設定¶
8.3.1.1. CUPSインストール¶
$ sudo apt-get install cups cups-bsd
8.3.1.2. CUPSの設定¶
CUPSはインストールが完了すると、localhost:631でWEBの管理画面が立ち上がります。今回サーバ側では、GUI環境を用意していないので他のクライアントからアクセスすることになります。
アクセス方法としては、
- /etc/cups/cupsd.conf を修正し、外部アクセスを許可する
- sshのポート転送を使う
などがあると思います。私はsshのポート転送が大好きなのでそちらを利用しております。
管理画面にアクセス
サーバの631ポートに任意のブラウザでアクセスします。
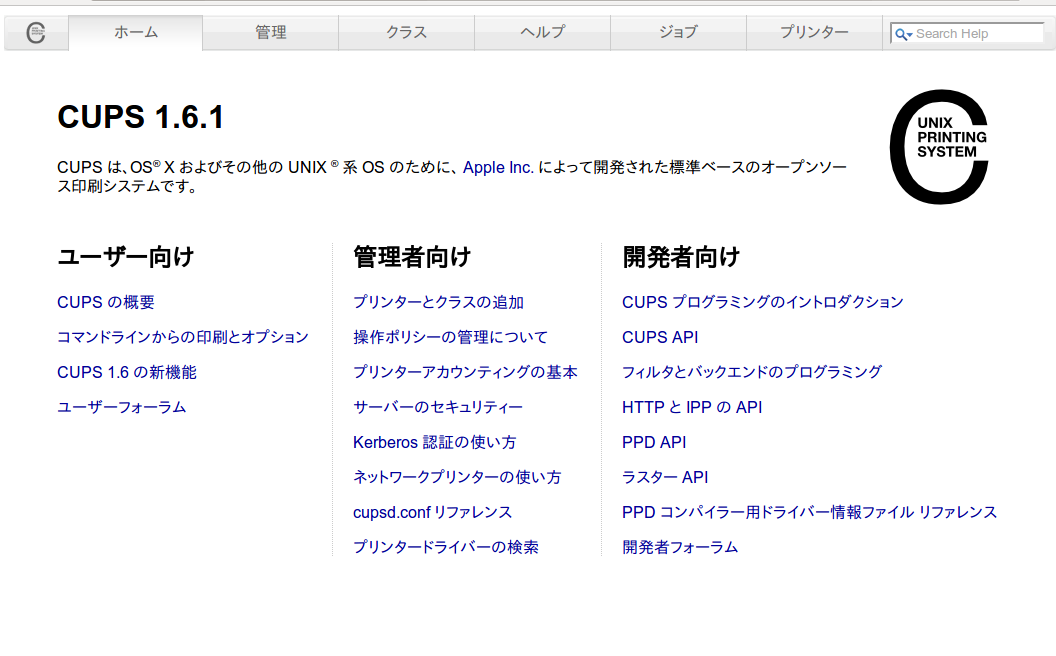
「管理者向け」-「プリンターとクラスの追加」にアクセスします。
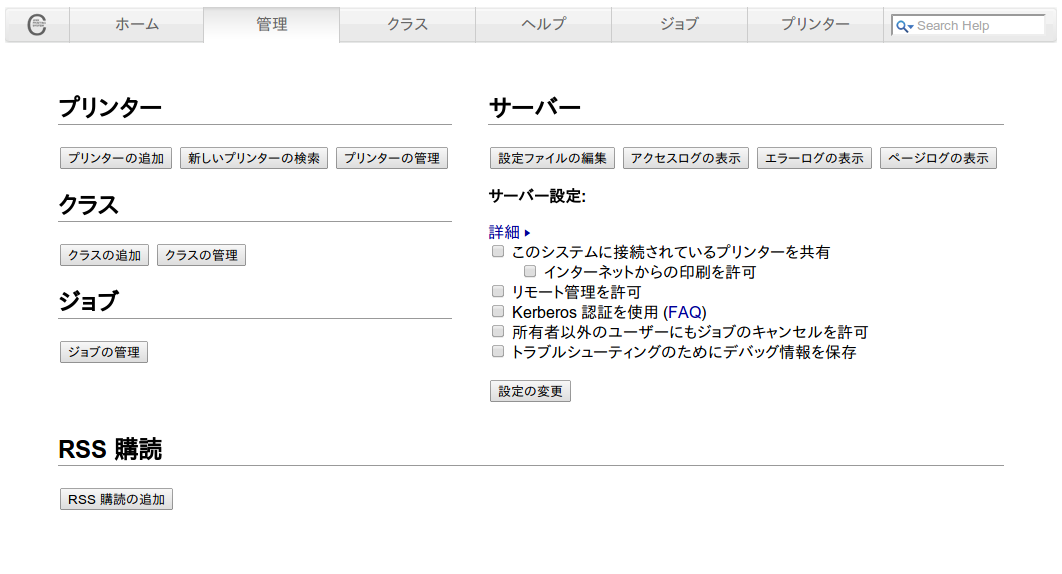
「プリンターの追加」ボタンをクリックします。認証情報を聞かれた場合は、サーバへログインするLinuxアカウントの情報を入力します。
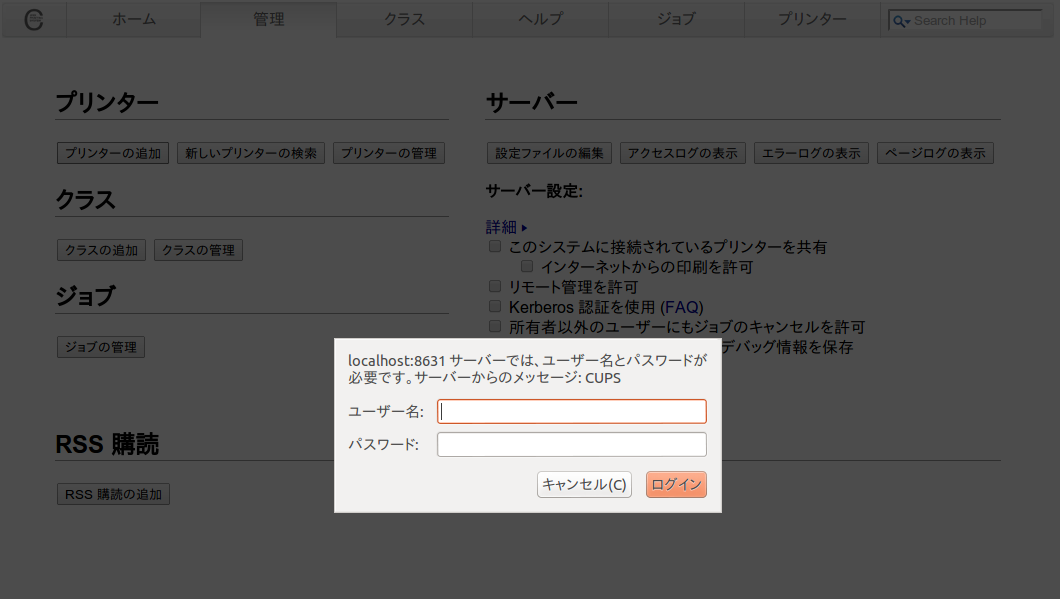
「その他のネットワークプリンター」-「インターネット印刷プロトコル (ipp) 」を選択して次へを押します。
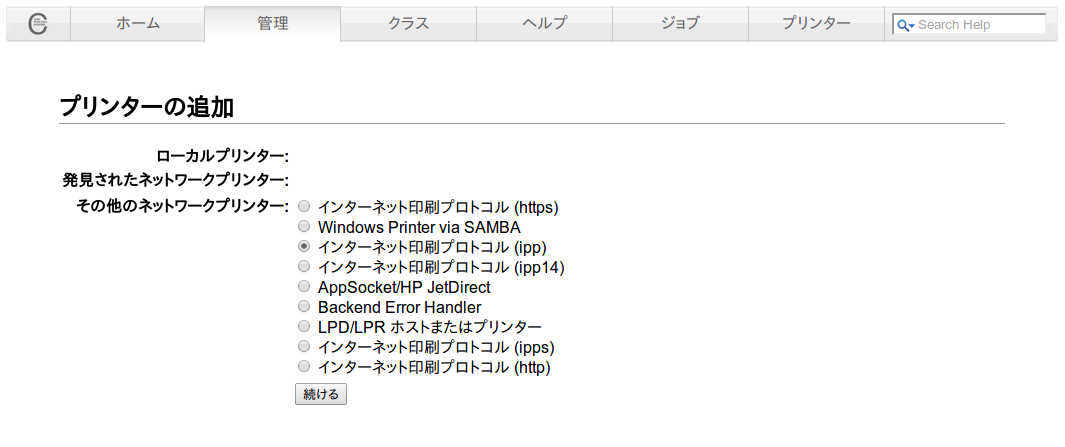
接続に: socket://<IPアドレス> を入力します。
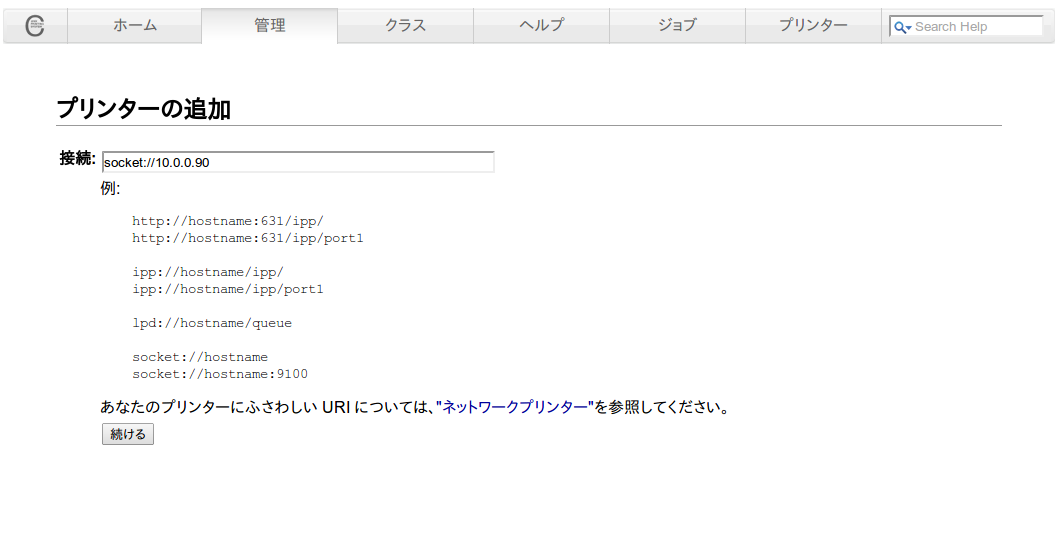
プリンタの情報を入力し、 共有をチェック します。
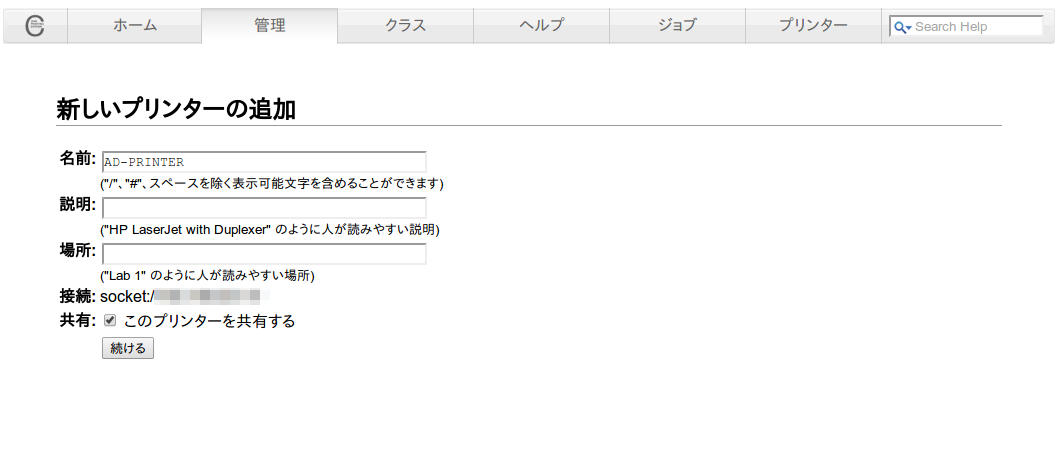
メーカーは 「raw」 を選びます。
ノート
必ずrawを選んでください。プリンタのメーカーは選ばないでください。
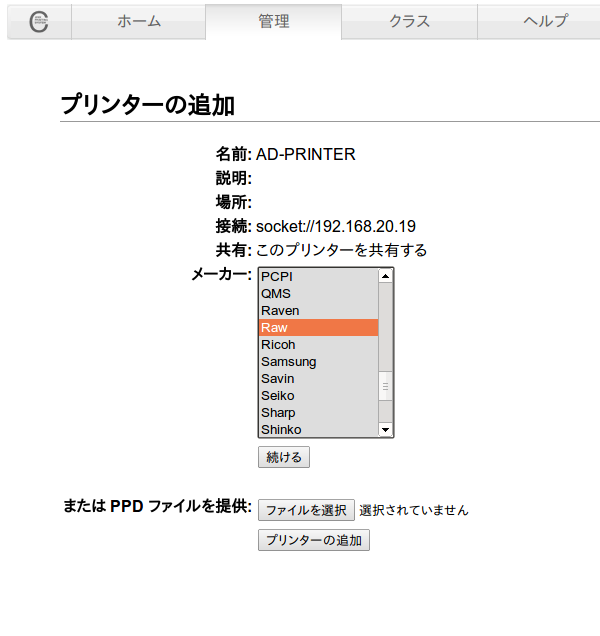
モデルは 「Raw Queue」 を選びます。
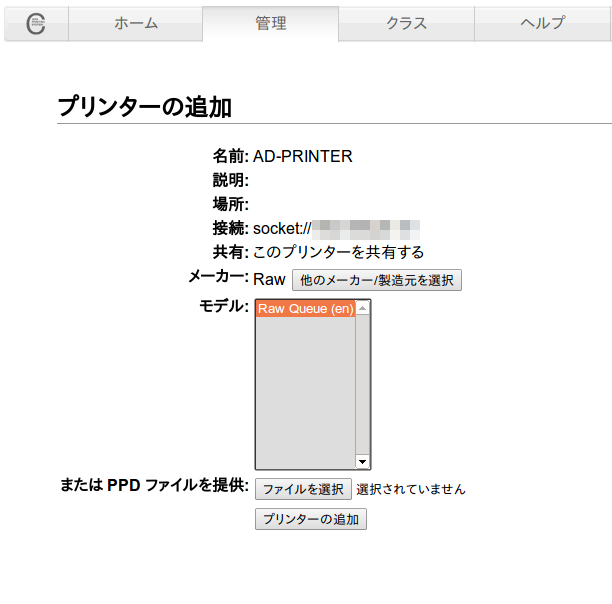
デフォルトオプションは、そのままで構いません.
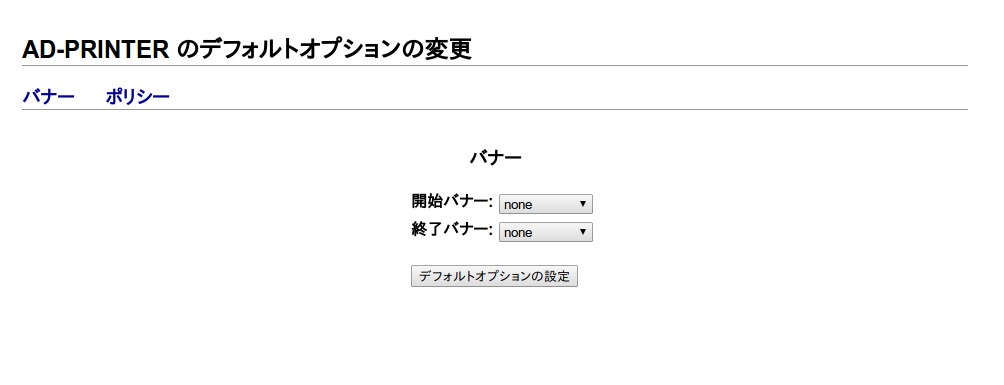
8.3.2. sambaの設定¶
プリンタースプール用ディレクトリ作成
$ sudo mkdir /usr/local/samba/var/spool $ sudo chmod 1777 /usr/local/samba/var/spool
プリンタードライバ配布ディレクトリ作成
$ sudo mkdir -p /usr/local/samba/var/print/{COLOR,IA64,W32ALPHA,W32MIPS,W32PPC,W32X86,WIN40,x64}
smb.conf 修正
[global] workgroup = EXAMPLE realm = EXAMPLE.LOCAL netbios name = UBUNTU1210-AD server role = active directory domain controller dns forwarder = 10.0.0.1 load printers = yes #今回追加 printcap name = /var/run/cups/printcap #今回追加 [netlogon] path = /usr/local/samba/var/locks/sysvol/example.local/scripts read only = No [sysvol] path = /usr/local/samba/var/locks/sysvol read only = No # 以下プリンタ設定追加 [printers] comment = All Printers path = /usr/local/samba/var/spool browseable = Yes read only = No printable = Yes guest ok = Yes [print$] comment = Point and Print Printer Drivers path = /usr/local/samba/var/print read only = No
ノート
printcap nameは、他の環境では、/etc/printcapになるかもしれません。
8.3.3. サービスリスタート¶
念の為、CUPSとsambaのリスタートを行います。
8.3.4. クライアントアクセス¶
警告
ドライバの自動配布について説明しますが、何度か試したところ、確実に成功する設定方法がわかりません。最終的には自動配布出来るようになったのですが、どの設定項目が必須なのか見極めが出来ていない状況です。
管理用PC(win7-1)に、ドメイン管理者でログインし、\\ubuntu1210-ad にアクセスします。追加したプリンター(AD-PRINTER)が表示されます。
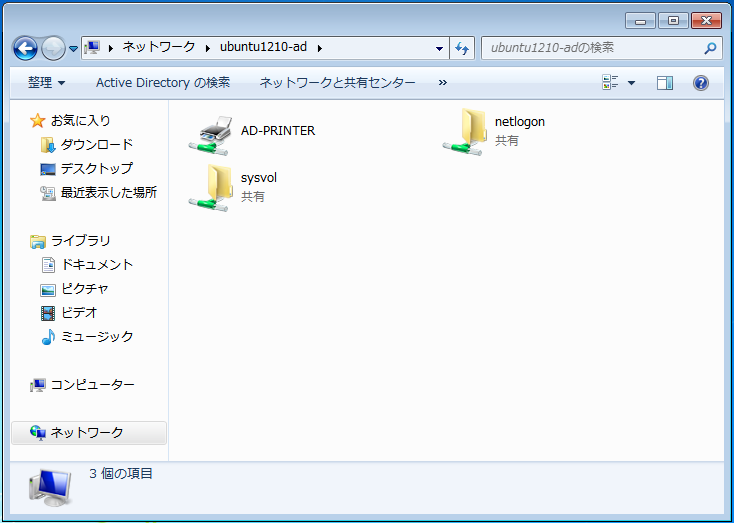
対象のプリンタをダブルクリックすると、ドライバが見つからない警告が表示されます。「OK」をクリックすると、ドライバーのインストールが始まりますので、通常通りドライバのインストールを行います。
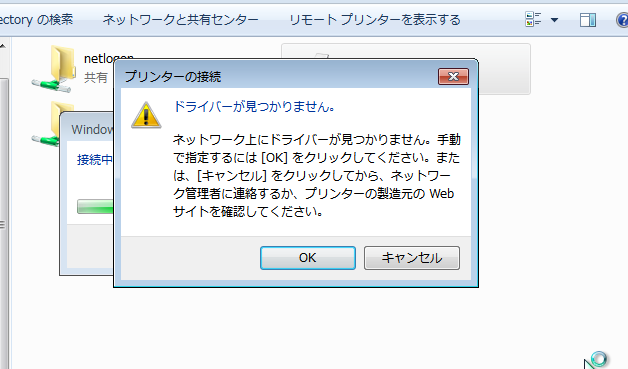
通常通りドライバをインストールします。
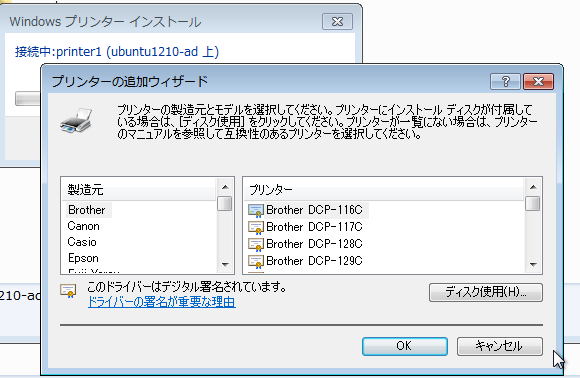
ドライバのインストールが完了したら「リモート プリンターを表示する」をクリックします。
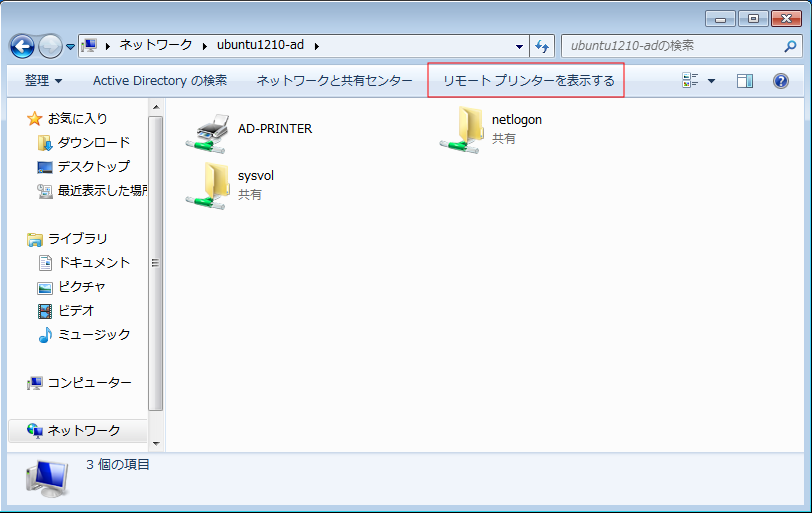
何もない場所で、右クリックし、「サーバーのプロパティ」を開きます。
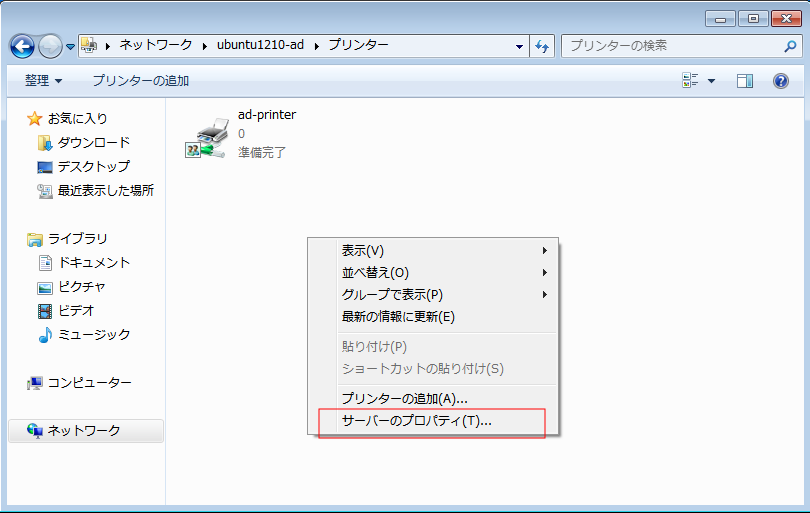
ドライバーを追加します。今回はx64環境なので、x64のドライバーを選びます。
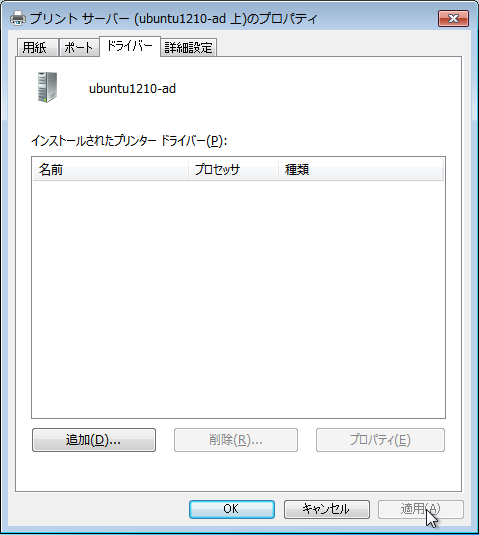
プリンターのプロパティを開きます。
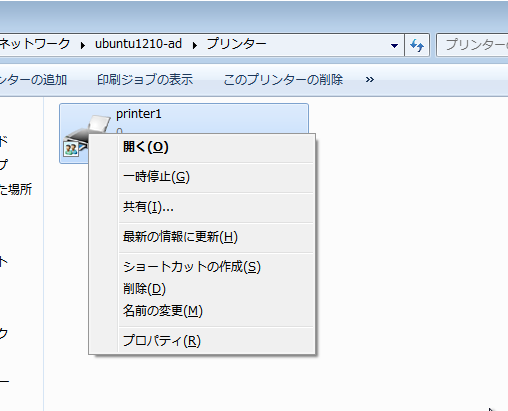
「共有」タブで、「このプリンターを共有する」をチェックします。追加ドライバでx64のドライバーを追加します。
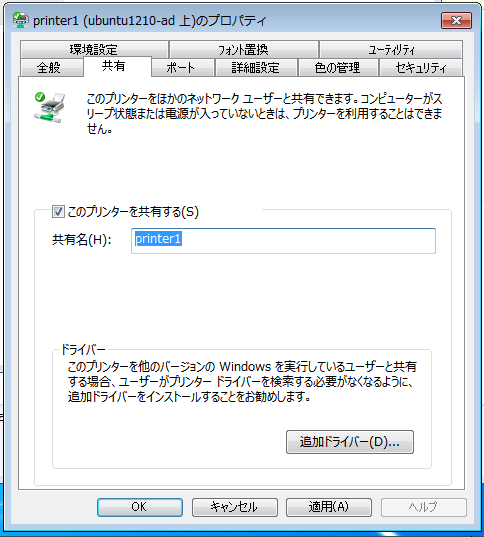
上記設定で、プリンター共有の設定は終わりです。他のPCからプリンターに接続して、ドライバーが自動でダウンロードされるか確認します。